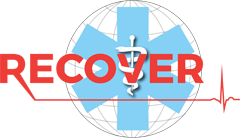Workshop Management Page
The Workshop Management page is for RECOVER Certified Instructors to submit information regarding recently certified individuals so they can receive their Rescuer certificates.
Please follow the instructions below
Step 1: Create Your Workshop
Click on “Create Workshop” at the top right of the screen and fill in the details to your workshop in the popup.
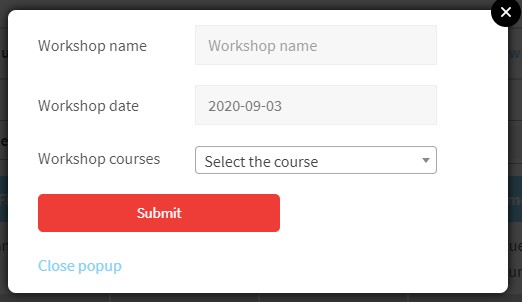
- Workshop Name: Enter the name of the workshop as follows: YYYY.MM.DD [Instructor Name] [Type of workshop].
- For example, a BLS Rescuer Workshop conducted by Andrea Steele on September 23, 2020 would be titled 2020.09.23 Andrea Steele BLS Rescuer
- Workshop Date: Enter the date the workshop was conducted. The date will be recorded as the certification dates for the participants.
- Workshop Courses: Select the type of certification being issued through the dropdown. Choices will be BLS Rescuer or ALS Rescuer. Because workshops can only be assigned one course at a time, instructors will need to enter two workshops (one for BLS Rescuer and another for ALS Rescuer) if a BLS and ALS combined workshop is conducted.
Step 2: Upload CSV File
A CSV file is used to import participant information. Click on “Download Sample CSV user file” in order to obtain a template. The required fields are:
- First Name: Participant’s first name
- Last Name: Participant’s last name
- Email Address: Participant’s email address. NOTE: It is critically important that the email address that is submitted matches the one on record for their prerequisite online course completion to prevent issues in awarding certifications and preventing the creation of duplicate accounts.
Step 3: Select Recipients of the Certification
When the CSV content is populated, the information will be listed in a table. An example is below:
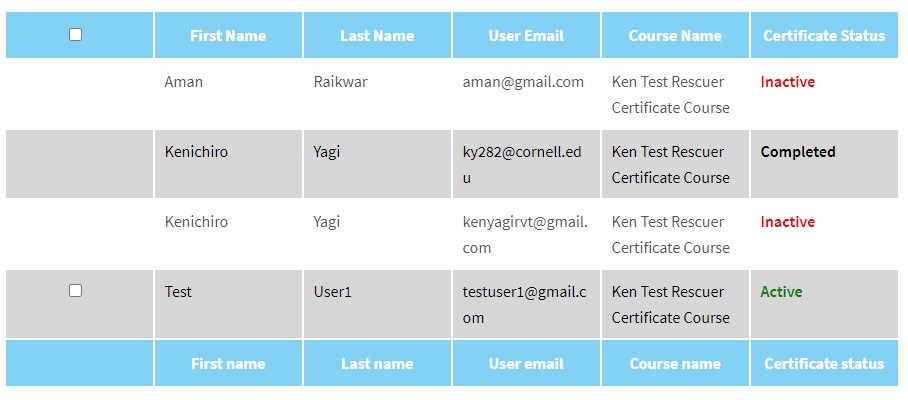
The First Name, Last Name, User Email, and Course Name is populated from the CSV content.
The Certificate Status will indicate one of a few statues.
- Active – Database records indicate the user has completed the prerequisites for certification.
- Inactive – Database records indicate the user has not completed the prerequisites for certification.
- Completed – Database records indicate the user has already received the certification.
Users with Active certificate status will have a checkbox in the first column allowing instructors to select them to be included in the issuing of certificates.
Check the box of those that need their certificates issued, and move onto the next step.
Contact RECOVER at certification@recoverinitiative.org if:
- You believe a user is marked inactive in error. Double-check that the email address is correct first, then contact RECOVER.
- A user is marked as Completed even though they participated in a workshop. Some individuals may opt to retake in-person training for different reasons.
Step 4: Submit Certifications and Payment
The Calculate workshop total button will update the fees that are due to RECOVER for the certification to be issued.
When all individuals that you intend to issue certificates for are selected, click the Issue Certificate(s) button.
There are two ways in which the payment can be submitted.
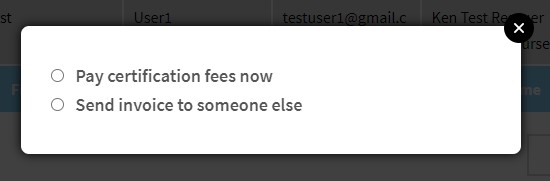
- Pay certification fees now – You will be taken to a payment processing screen to submit your payment information. Use this option when you are paying the certification fees as an instructor.
- Send invoice to someone else – You will be asked to fill out the information about the person the invoice should be directed to. Use this option if there is someone with the group that is handling invoices (e.g. practice manager, conference organizer, etc).
After the payment or invoice is submitted, your workshop participants will be contacted by RECOVER to notify that the certificate course has been assigned to them so they can complete the process to have their certificate issued.
Please be sure to inform your students to check their junk folder and spam filters if they do not receive these notifications.